How to Make a Website
A complete guide for beginners.
Looking to create a website but don't know how to start? This completely free website setup guide can help you get a website online in less than an hour - even if you're a complete beginner.
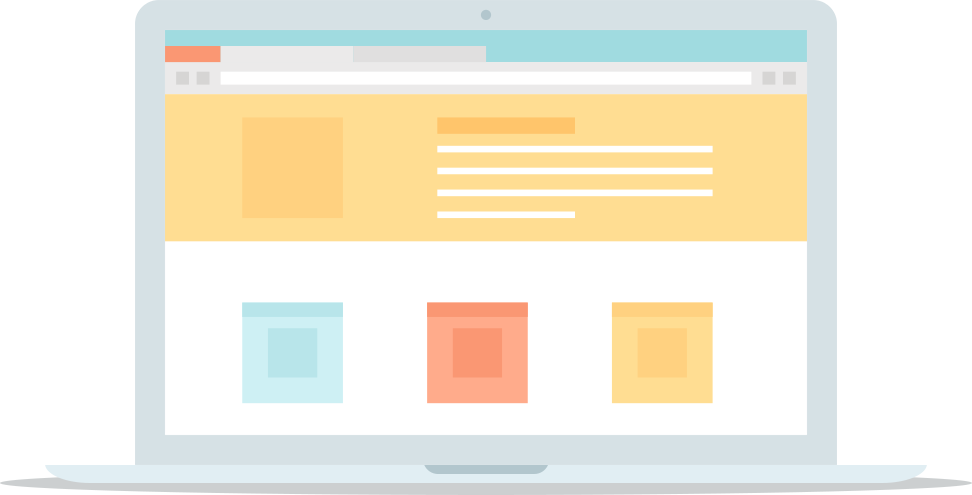
Why is This Guide Perfect for Beginners?
Easy to Use
Our guide is designed for beginners and we have made it very easy for anybody to create a website - even if you're not a techie!
Regular Updates
This guide is updated daily based on user feedback to make sure it isn't outdated and is up to date on best practices for websites.
Fast Setup
Even if you've never setup a website before and are a complete beginner, you can have a site online within an hour. Guaranteed!
We think our guide is the easiest way for beginners to setup a website, but if you do get stuck, we're available to help! Just send us a quick message through our contact form and we'll work with you to get your site online - for free!
Create a Website in 3 Easy Steps
In this guide you will...
Choose Your Website Software
Pick Your Site Address
Set Up & Customize Your Site
Choosing The Right Website Building Software
The first thing you need to decide when starting a website is what site building software you're going to use, if any.
Most beginners have two main choices when it comes to creating a website. If you want to build your website from scratch, you'll need to understand HTML code, which has a big learning curve and isn't suitable for beginners.
The other option is to use website building software, also known as a Content Management System (CMS).
Which Website Software Is Best?
Using a Content Management system is a very easy and powerful way to build a website. Using a CMS, anybody can build a site with little or no web or HTML code skills.
There are many different platforms available to choose from, but the absolute best CMS to use when building your website is WordPress.
Nearly 25% of all websites online are powered by the WordPress software.
Why WordPress?
WordPress is an incredibly easy way to build an amazing website and powers some of the biggest sites on the web, including TechCrunch, The New Yorker, ESPN, Fortune, The New York Times and many more.
Here's why it's the perfect platform to build your site on:
It's Free
WordPress is open source, and is completely free to download and use.
Easy to Use
It has a very low learning curve, which makes it perfect for beginners.
Can Be Customized
You can build any kind of site, from a blog to a full-blown online store.
Mobile Friendly
There are hundreds of stylish WordPress themes that look good on mobile too.
Huge Community
There is a large WordPress community and lots of tutorials to help you if you get stuck.
Easy to Install
WordPress can usually be installed with one-click and no tech skills are needed.
If you want an example of a site built on WordPress, look no further than this site! Site Beginner is built entirely using WordPress. :)
Next Step
There is nothing to install or set up right now. WordPress can be installed with just a few clicks once you have somewhere to install it.
First, you'll need to choose a domain name so people can visit your website. Keep reading for some tips on how to choose a great domain for your site.
Choose Your Domain and Web Hosting for Your Website
Before you can create a website, you'll need to choose a domain name that will display your site and you will also need a web hosting account.
The hosting account is where you will install the free WordPress software and for beginners you'll be looking to pay no more than $3-4 per month.
Having your own domain is much more professional than a free website that often look like yoursite.freewebservice.com. Not only that, but hosting your own site is much faster and won't have any advertising on it (which many free website providers put on automatically).
Recommended Web Hosting
We recommend using BlueHost.com to host your site and register your domain name. Right now there is a special offer on for Site Beginner users which is just $2.95 per month and includes a free domain name too.
BlueHost host well over 2 million websites and WordPress can be installed in just a couple of clicks, making your website setup very easy.
Tips for Choosing a Good Domain Name
Keywords
CompanyName.com or YourName.com are good choices. Any keywords that describe your site briefly work well - i.e. SiteBeginner.com
Easy to Type
Keep the domain easy to type for added brand and marketing value. Try to use simple words, not too long, that are spelt how they sound.
Easy to Remember
You want the name to be simple and easy and roll off the tongue so that when your friends and family talk about it they will remember the domain.
>Basic Extensions
Stick to .com, .net or .org domain extensions. There are lots available, but most people won't understand or remember your .awesome name!
Avoid Hyphens
It's tempting to add hyphens and go for Your-Company-Name.com but it's hard to explain and doesn't look good for branding!
Like It?
Don't spend hours choosing a domain. If you find something simple and catchy and you like it then register it before somebody else does! :)
Setting Up Your WordPress Website
In this final step you'll learn how to install WordPress on your web host and set up your website.
Hosting check! Do you have your web hosting account and domain name all set up? If not, head to Bluehost.com now to get that set up so that you can follow the guide below.
Once you've got your hosting account and domain, the next step is to install WordPress. There are two ways to do this and one of them is much easier for beginners.
One-Click Setup
All well-established web hosts have WordPress available to install in one click - including Bluehost. This option is available from your control panel when you login to your web hosting account. The step-by-step process looks like this:
- Sign in to your hosting account
- Head to your main "control panel"
- Find and click the WordPress "W" logo
- Select your domain to install WordPress on
- Click "Install Now" and watch as your site is magically created for you!
Need help? Click the button below to watch a video showing exactly how to install WordPress from the Bluehost control panel.
Step-by-step WordPress installation guide
CloseManual Setup
In rare cases, you might choose a web hosting company that doesn't have a one-click installation for WordPress. In that case, you would need to download the WordPress software yourself, set up a web database and install all of the files yourself!
Avoid web hosts that do not offer a one-click installation of WordPress unless you have advanced skills and know what you are doing!
Changing the Design of Your WordPress Site
When WordPress has been installed, you'll have a basic, but very stylish design with the default theme, which is called Twenty Seventeen. This is what it looks like:
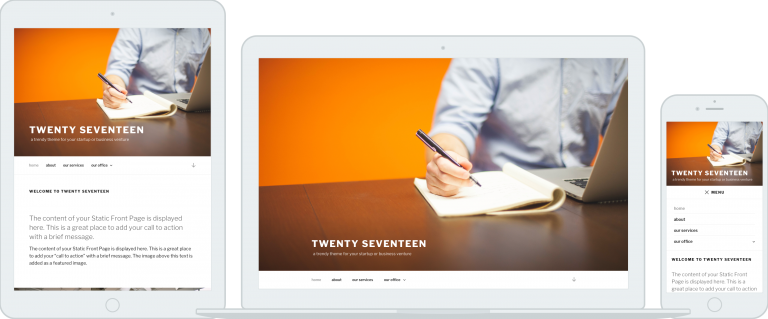
There are thousands of themes you can use for WordPress to make your site look amazing and you can customize each of them to make it even more unique!
To get started, head to Appearance → Themes from your WordPress dashboard. The URL for that is http://yourdomain.com/wp-admin/ and it looks like this:
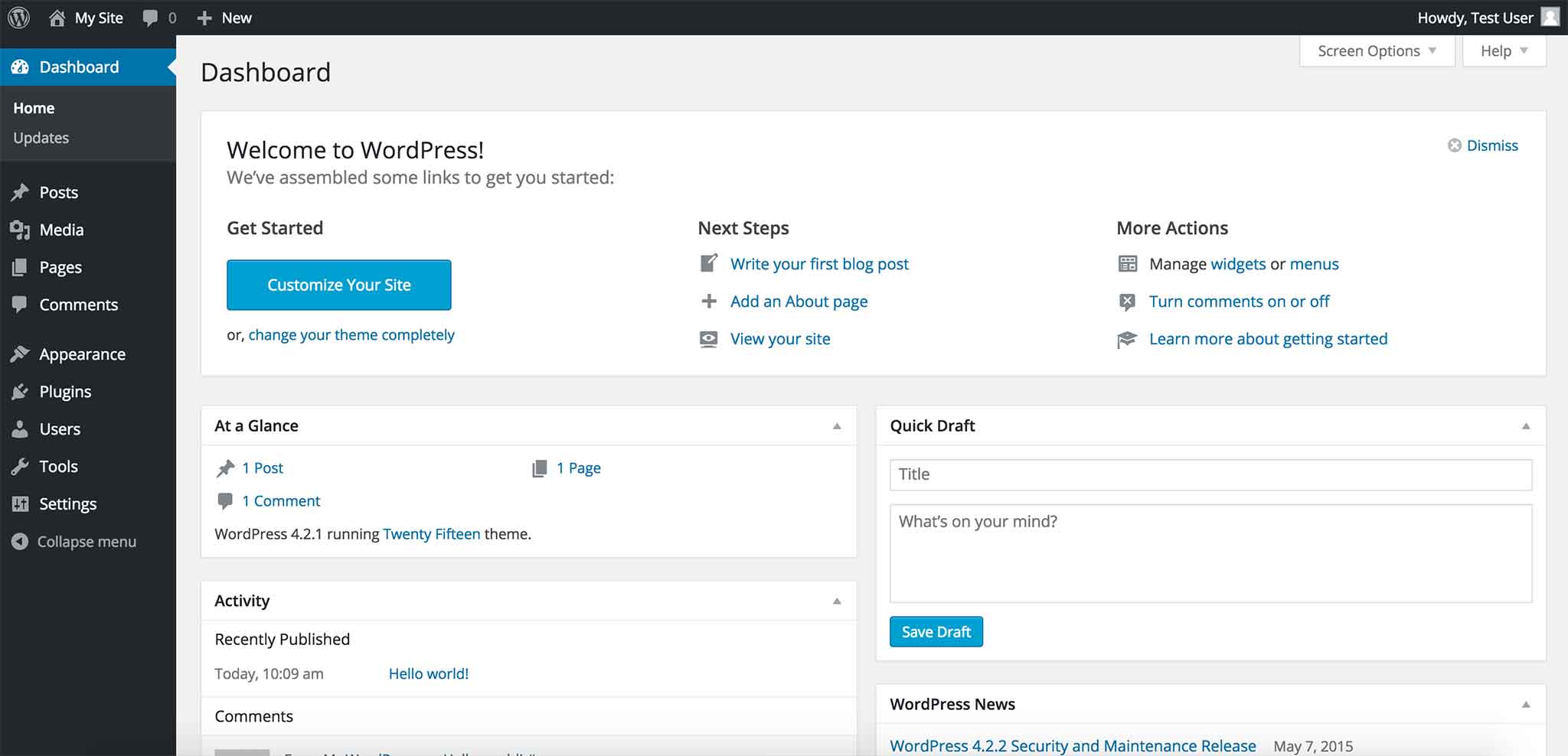
From the Themes page, click Add New Theme and you can search for themes based on features like the color, layout, and popularity and with such a large selection there are some great themes to choose from. In our follow-up series, we'll cover themes in more detail and show you which one we use for Site Beginner too.
Once you find a theme that you like, choose Preview to see how your site might look using that theme, or click Install to add it to your site, and then Activate to make it your theme.
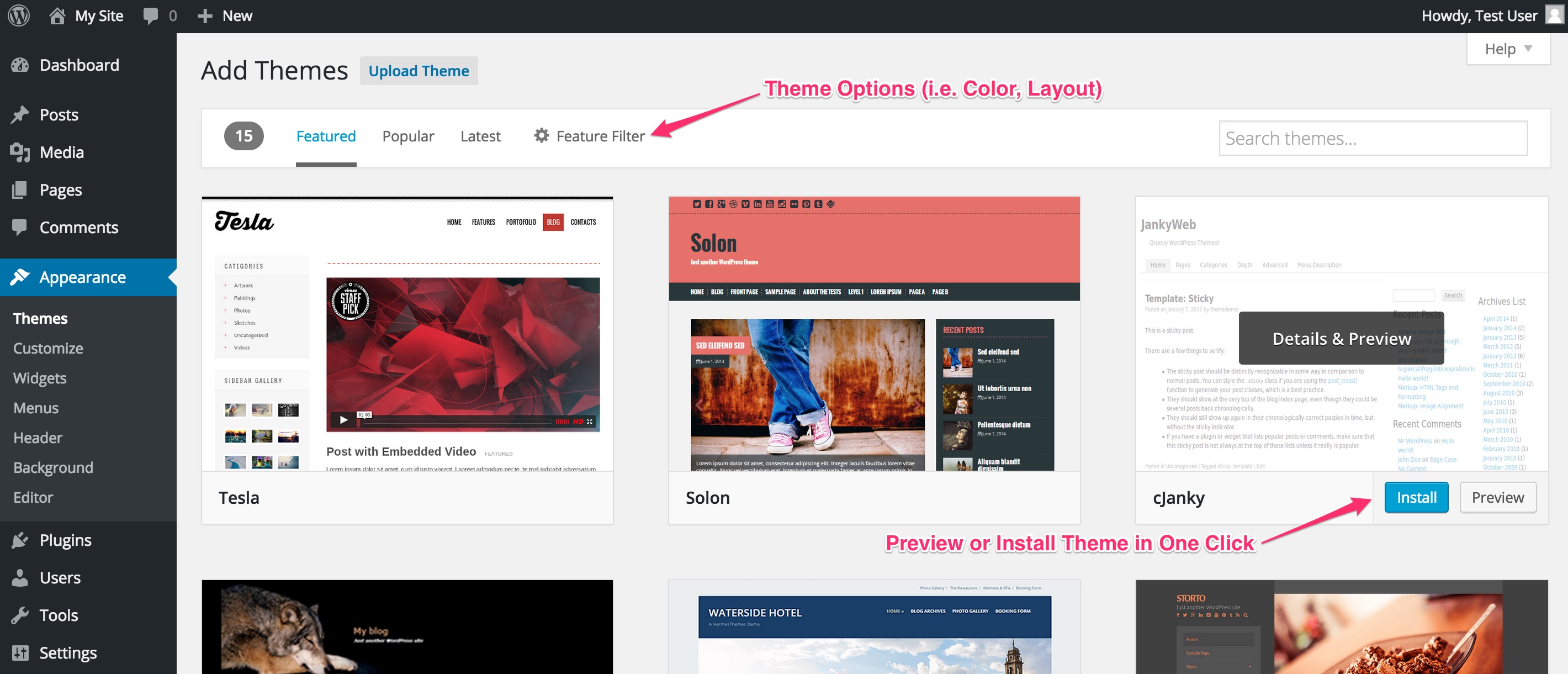
Adding Content and Pages to Your Site
After you have a great theme installed and activated. You're ready to start adding content to your site. Below we will cover some of the basics for adding content, pages and menus to your site.
Click any of the buttons below to view the step-by-step setup for each of the options.
How to Add a Page to Your Site
Adding a page to your site is really easy with WordPress. Pages are most often used for static content like an About or a Contact page. If you can use a simple word processor like Microsoft Word, you'll have no trouble creating content in WordPress. Here's how you do it:
- From your Dashboard, go to Pages → Add New
- Choose a Page title and create your content in the text box
- Click the Publish button and your page will be live on your website
Need a visual guide? Take a look at the animation below to see exactly how a Page is created in WordPress.
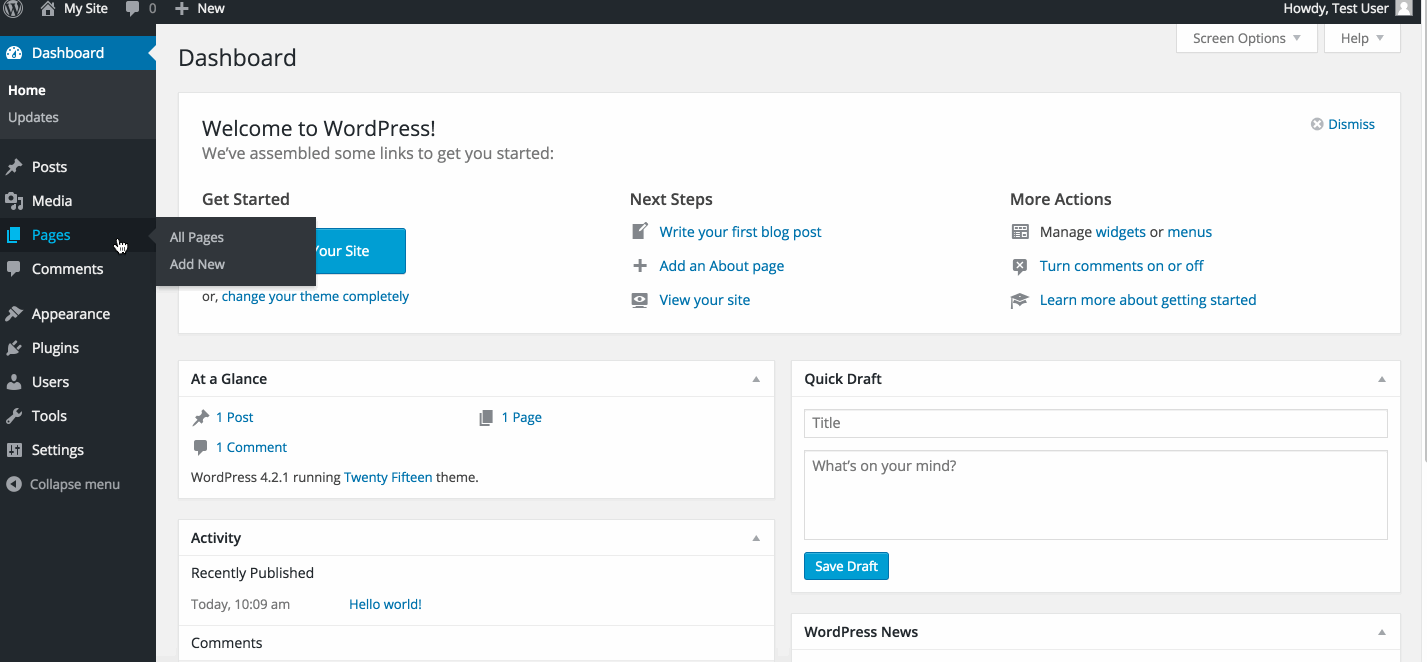
How to Add a Blog Post to Your Site
If you want a blog for your website, you can add Posts to your site. These are sorted in date order showing the most recent first. The process is very similar to adding a Page, but Posts also let you choose a Category and add Tags so that you can group related posts together. Here's how to add a Post:
- From your Dashboard, go to Posts → Add New
- Choose a Post title and create your content in the text box
- Check a category for the post, or add a new category in the right sidebar under the Categories heading
- (Optional) Add Tags to your Post, separating each tag with a comma
- Click the Publish button and your post will be live on your website
Watch a Post being created! Take a look at the animation below to see exactly how a Post is created in WordPress.
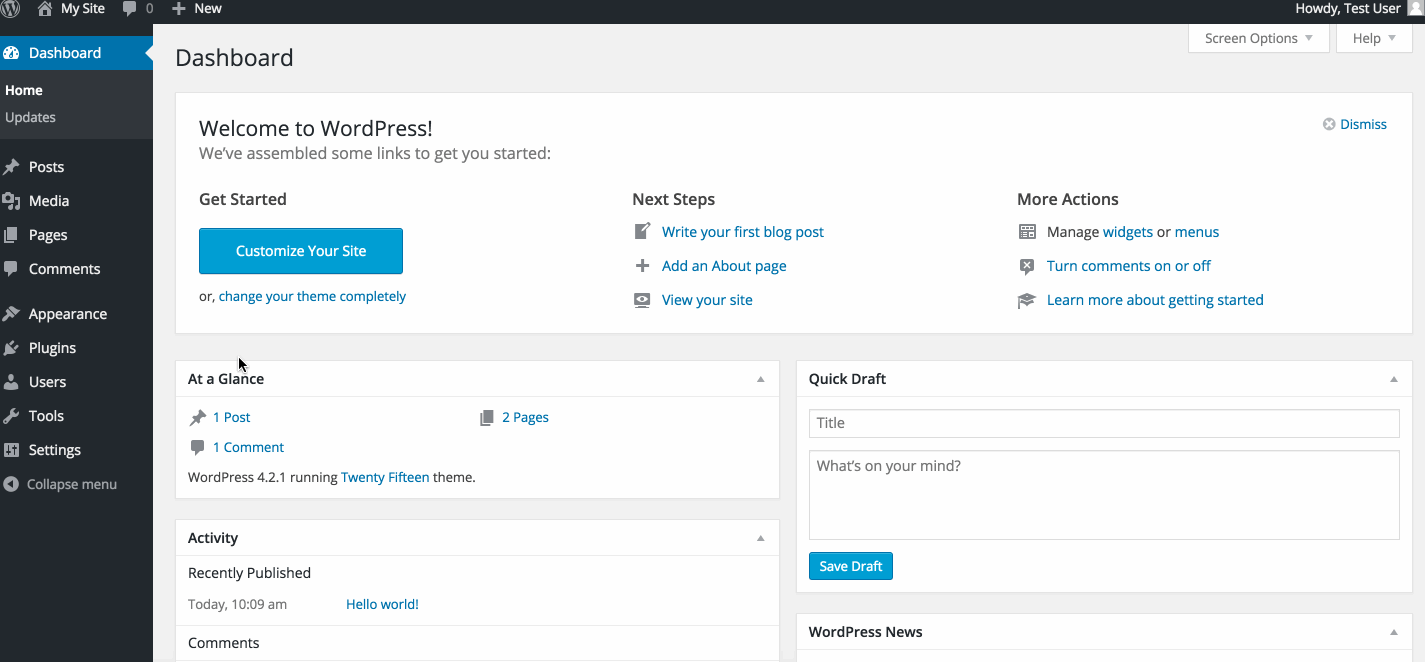
How to Add a Menu to Your Site
Chances are you'll want a navigation menu that visitors can follow to find pages. Luckily almost all WordPress themes make this very easy. Here's how to add a menu to your website:
- From your Dashboard, go to Appearance → Menus
- Choose a Menu name and click Create Menu
- On the left, check the Page or Pages you want to add to the menu (you can also add Category links or your own Custom link
- Click Add to Menu
- On the right, you can drag and drop the menu items into the order you'd like
- Choose a menu location by checking a box under Theme locations
- Click Save Menu to publish your changes
Need help? Take a look at the animation below to see exactly how to create a navigation menu in WordPress.
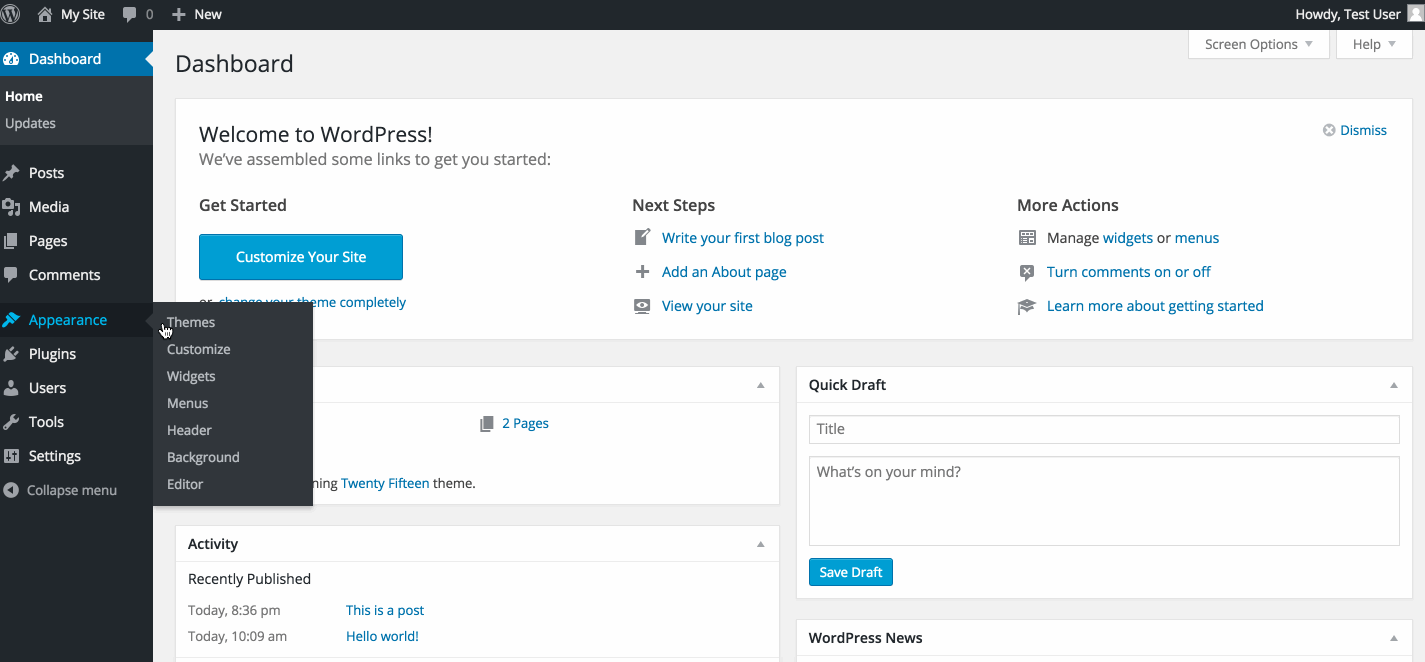
How to Create a Static Front Page
By default, WordPress will show your blog posts on the front page. For some sites though, you might want to choose the content of your front page yourself and move your blog posts to another page. For this, you'll need to set a static front page, like this:
- From your Dashboard, go to Settings → Reading
- Under Front page displays, select the static page option
- For the Front page dropdown menu, choose the page that you want to show on the front page of your site
- Under the Posts page dropdown, choose the page you'd like to show your blog posts (a page called Blog or similar works well)
- Click Save Changes at the bottom of the page to publish the changes
Need help? The image below shows exactly how to set a static front page in WordPress.
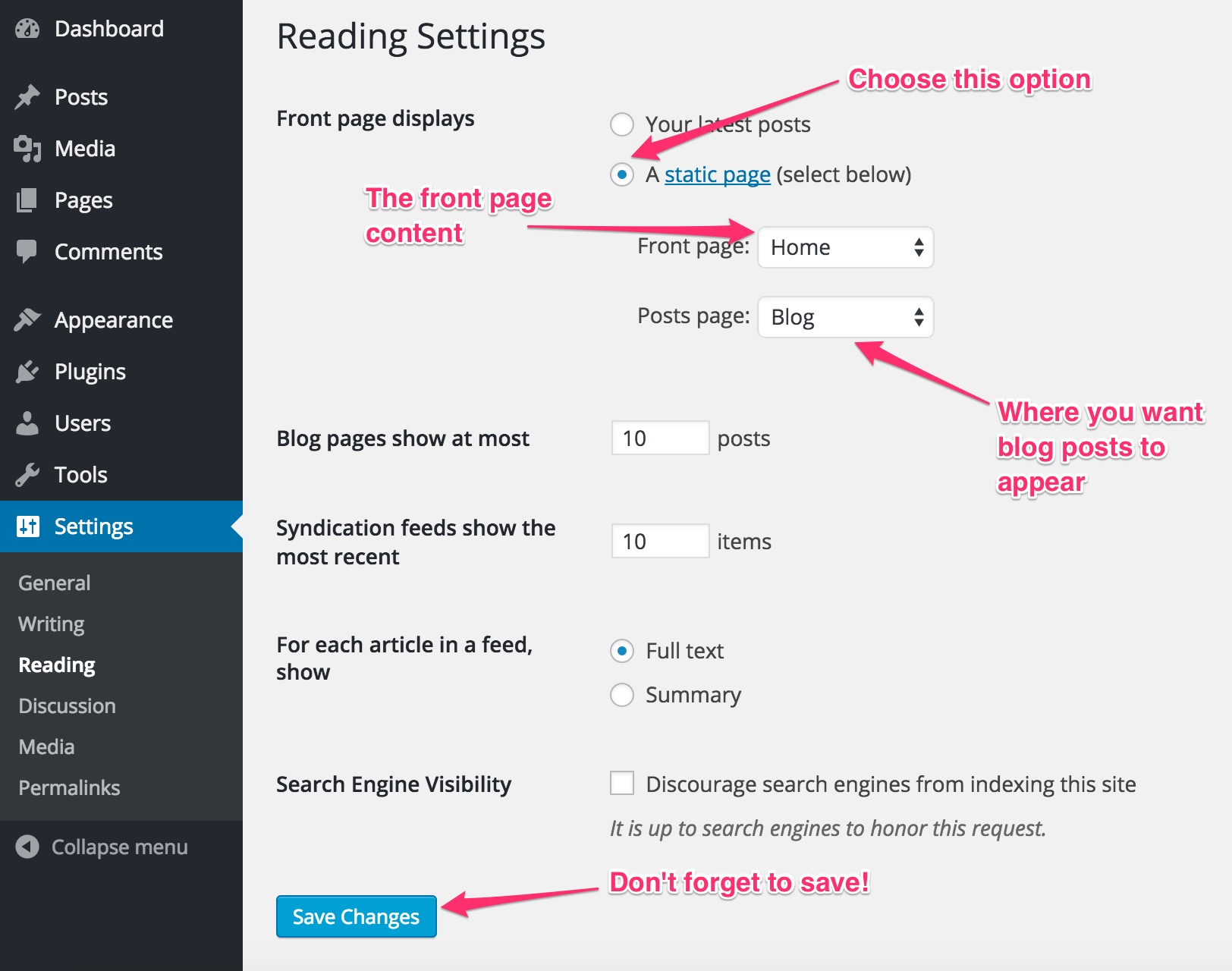
Extra WordPress Setup Tips
Below are some frequently asked questions to customize your WordPress even further.
How Do I Remove Comments From Posts/Pages?
Sometimes you might not want to allow comments on pages or posts (if you have a business site for example). You can disable comments for all posts and pages by default by visiting Settings → Discussion and unchecking the Allow people to post comments on new articles box:
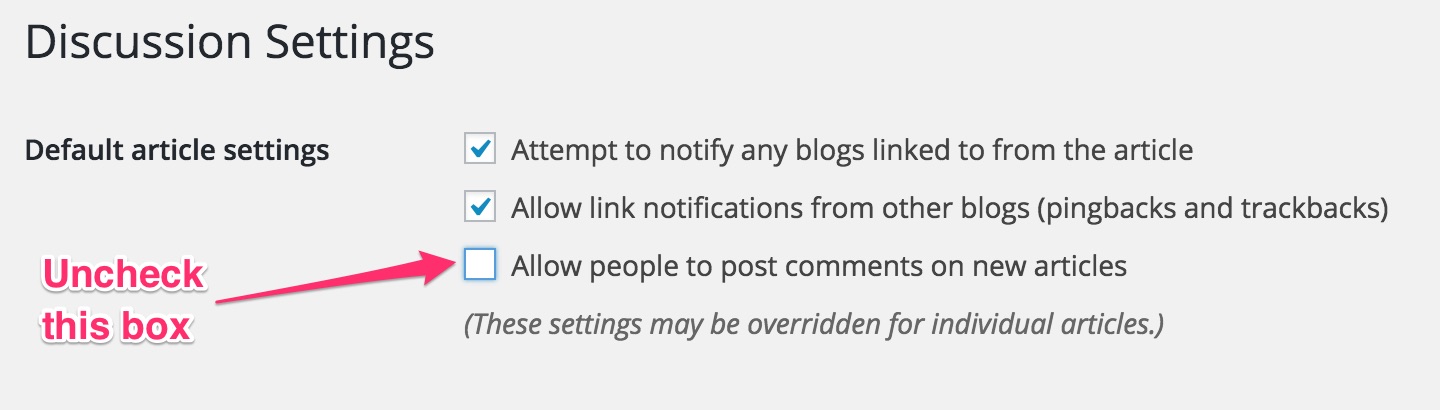
You can also disable comments on individual pages or posts by heading to Posts → All Posts and clicking the post you want to edit. Then you can uncheck the Allow comments box:
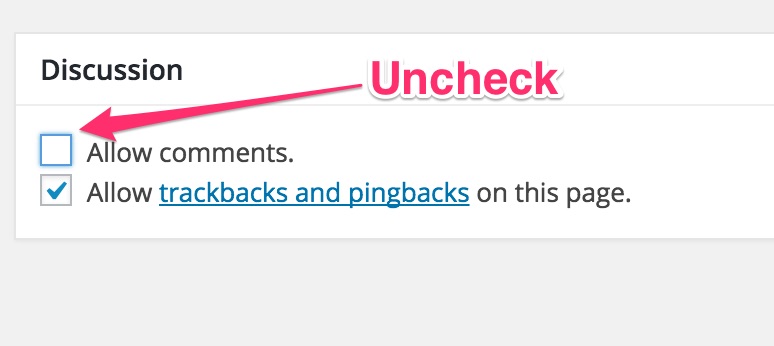
Note: you might need to enable the Discussion module on the edit screen by clicking Screen Options in the top right of your screen and checking Discussion:
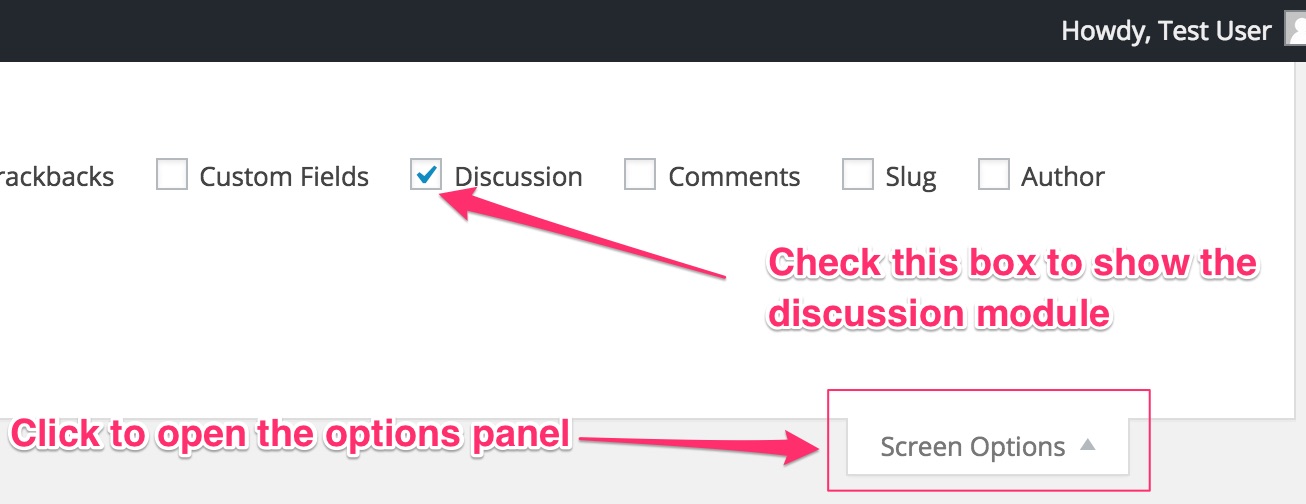
How Can I Set The Site Title and Tagline?
The title of your site is shown at the top of the page and often this would be your business name, or your personal name if you're starting a blog.
You can also set a tagline, which is a quick description of what your site is all about. So if your site was about photography, your site title might be Spiffy Photos and your tagline could be Free HD photo downloads or similar. To see the site title and tagline, visit Settings → General:
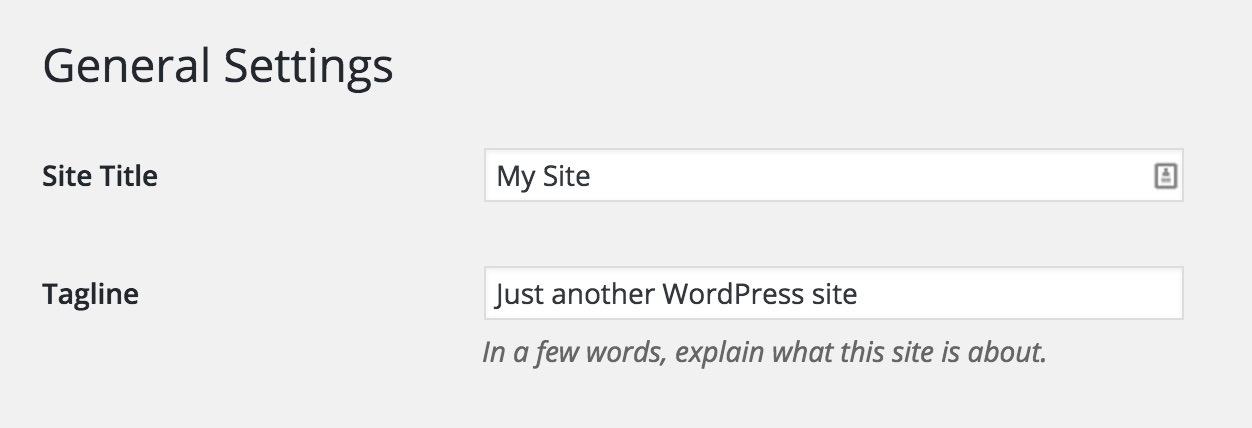
What's a Sidebar and How Do I Add Content to It?
Most themes have a sidebar on either the right or left side which can be used to add content like a menu, links to popular pages or other content on your site you want to highlight. Here's what a sidebar looks like:
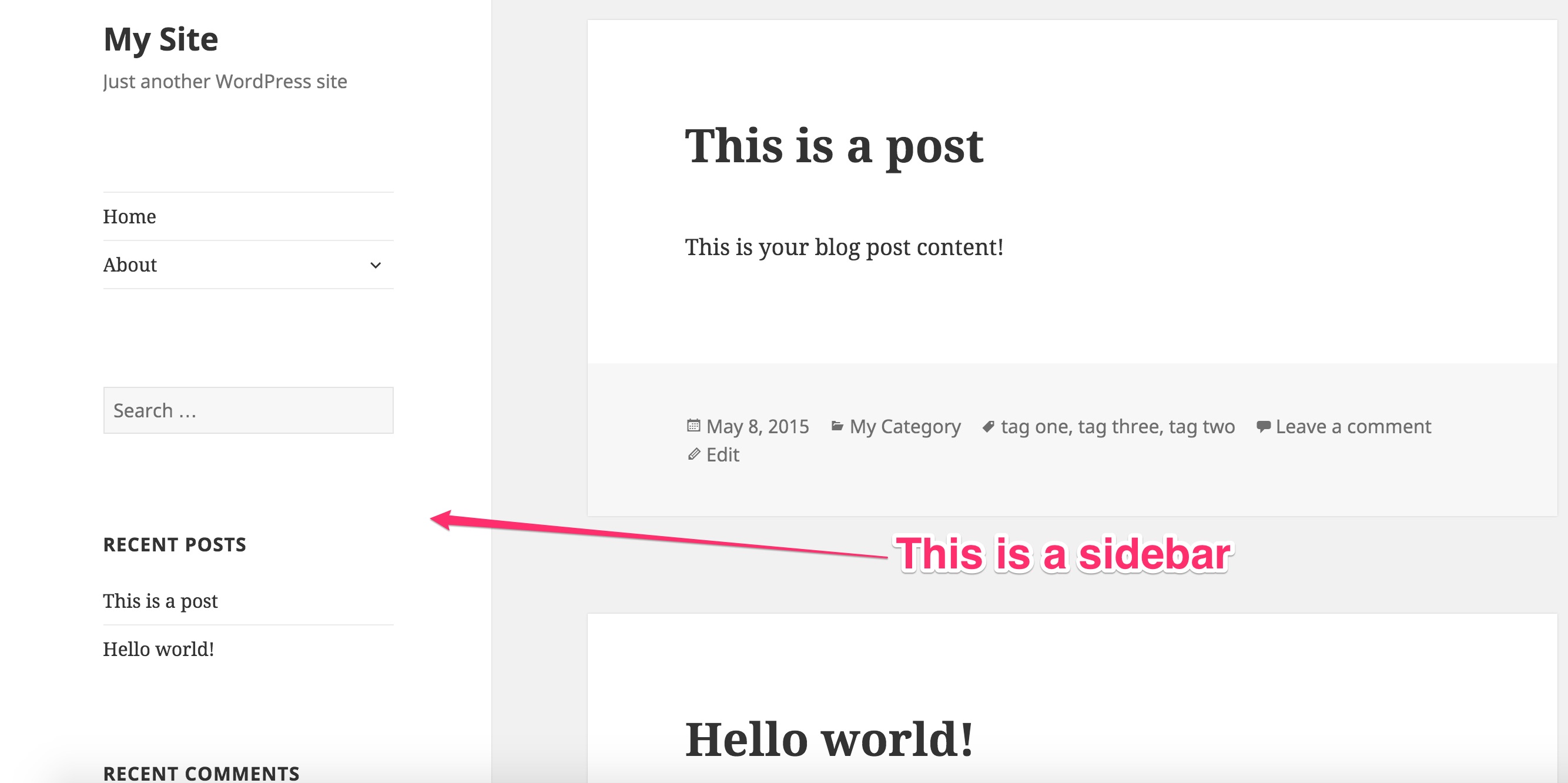
You can add content to your sidebar really easily by going to Appearance → Widgets from your Dashboard. Widgets are small pieces of content that you can drag and drop into your sidebar to easily customize your site. We'll cover widgets in more detail as part of our follow-up series.
Your Website is Now Ready to Launch!
After following each of the steps in this setup guide, you should have a really nice looking website. Well done! :)
Hopefully, you've found this guide to be very useful and easy to follow along with. Below, you'll find some options on what you can do next to continue your learning and improve your newly created website!
get the free follow-up email course
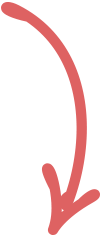
Sign Up for Our Follow-up Series
If you followed this guide all the way to the end, you should now have a very strong foundation and a fully-functional website. But there is so much more you can do!
Our free email follow-up series will teach you how to customize your site further, and will cover things like which theme we recommend and how to add an email newsletter to your site, as well as introducing plugins - small applications you can install to WordPress to add things like a contact form, an online store and many more!
To get started, enter your name and email address below and you'll receive tutorials every week that will help you to improve your website.
Your details are never shared or sold, and we hate spam as much as you do, so we'll never do it.
Still need help?
If you found any of the sections in this guide difficult, or have a question about setting up your website that we didn't cover then please contact us with your questions and we'll be happy to help!
Need Help? Send Us a Message
[contact-form-7 404 "Not Found"]CloseAmazon Affiliate Disclosure
Sitebeginner.com is a participant in the Amazon Services LLC Associates Program, an affiliate advertising program designed to provide a means for sites to earn advertising fees by advertising and linking to amazon.com. Find out more here.
FTC Disclosure
I may receive customer referral fees from companies mentioned on this website, this does not affect the price you pay for any products you decide to buy. All data & opinions on this website are based on my experience as a paying customer.